안녕하세요?
오늘은 엑셀공부를 해보려고 합니다.
아이티 마스터는 회사에서 필요한 오피스 작업 방법이나 컴퓨터 에러에 대해 수리하는 방법을 알려드리고 있습니다.
궁금한 점이 있으시면 언제든지 댓글 남겨주세요. 확인해서 최대한 도와드리도록 하겠습니다.
오늘은 엑셀에서 기초에 해당되는 내용을 배워보려고 해요.
엑셀에서 숫자를 입력하면 앞에 0을 붙여도 0은 없어지고 뒤에 숫자만 남는 경우가 있습니다.
이걸 해결하는 방법은 두 가지가 있습니다.
첫 번째는 옵션에서 0이 보이도록 선택하는 방법입니다.
아래 내용을 봐주세요.
엑셀에서 파일을 누르면 왼쪽과 같이 나올꺼에요.
여기에서 하단 옵션을 눌러주면 엑셀 옵션창이 뜹니다.
이후 고급을 클릭하시고 스크롤을 밑으로 쭉 내리시면 화면과 같이 0을 표시할 수 있습니다.
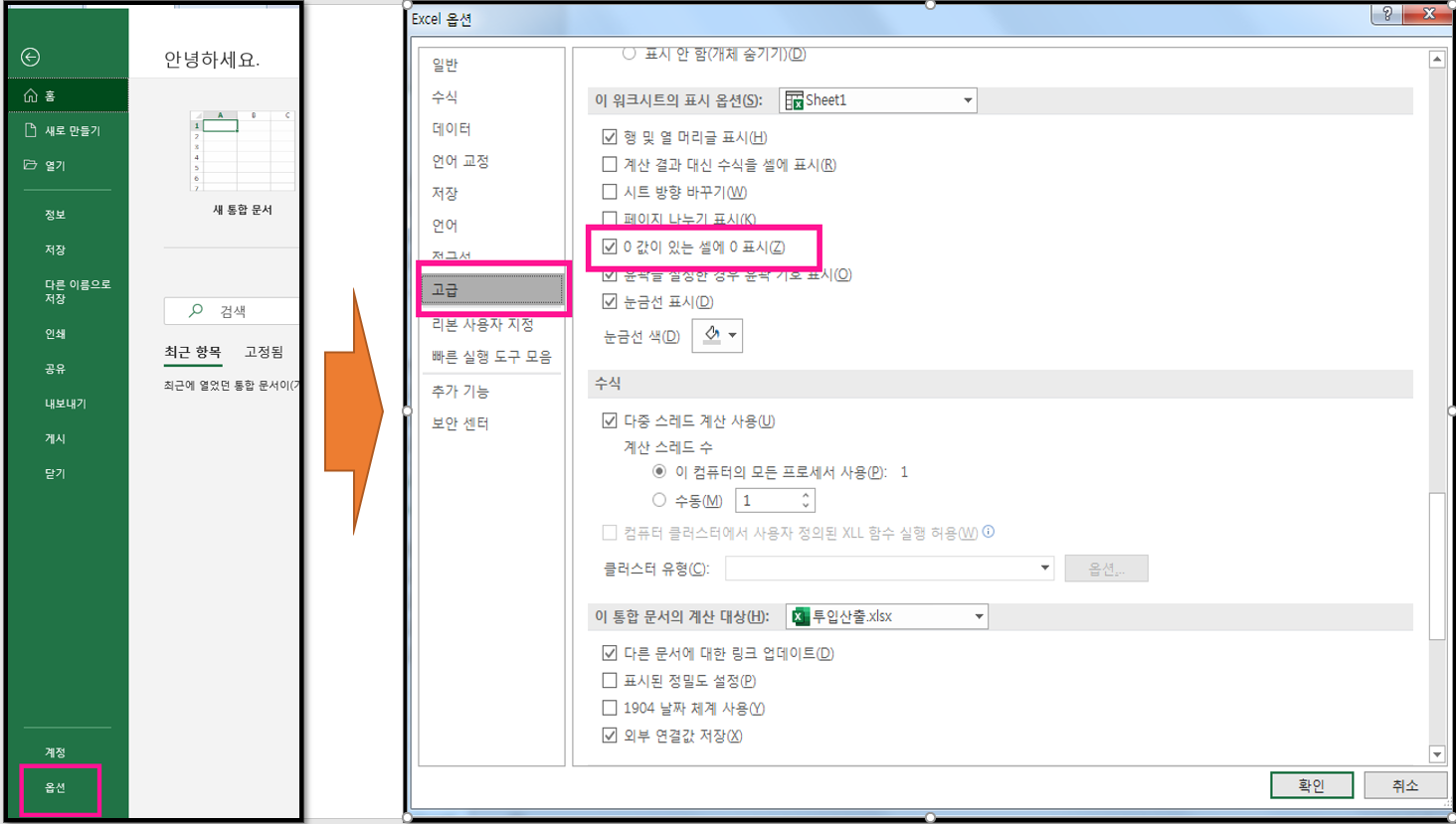
이 방법이 가장 간단합니다.
옵션에서 선택하실 분들은 이렇게 하시고요, 또 다른 방법도 있어서 같이 알려드릴게요.
아래는 완성 예시입니다.
왼쪽을 보면 1학번이라고 되어 있고요, 오른쪽에 수정한 건 01학번으로 되어 있습니다.
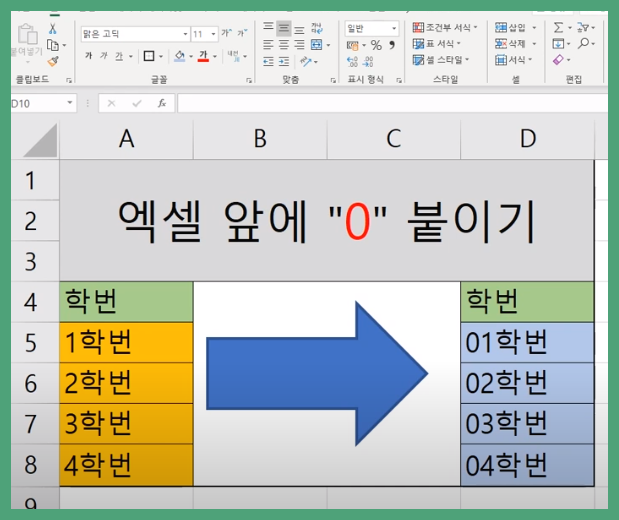
이해하시기 쉽게 영상으로 만들었습니다.
영상을 보실 수 있는 분들은 영상을 확인해주세요.
0을 넣을 셀을 다 선택 후 오른쪽 마우스를 누릅니다.
그러면 아래처럼 화면이 나올텐데요, "셀 서식"을 누르면 됩니다.
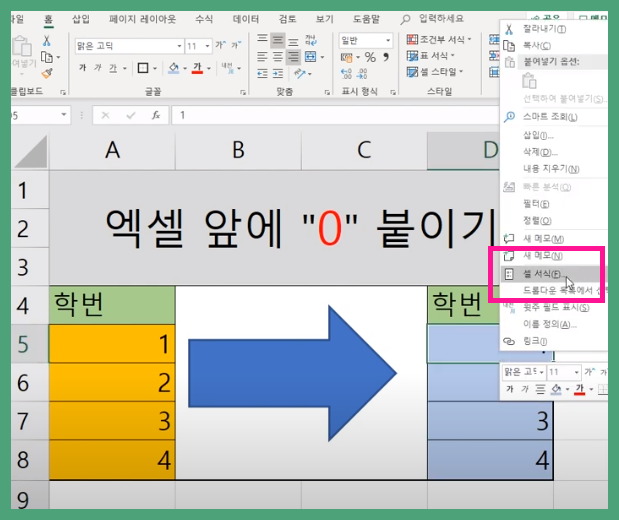
셀서식에 들어오면 사용자 지정을 선택하신 다음 형식을 0으로 선택합니다.
그리고 형식을 적는 곳에 "00"로 입력해주세요.
그러면 선택한 셀에 한해서 01, 02, 03... 이렇게 표시됩니다.
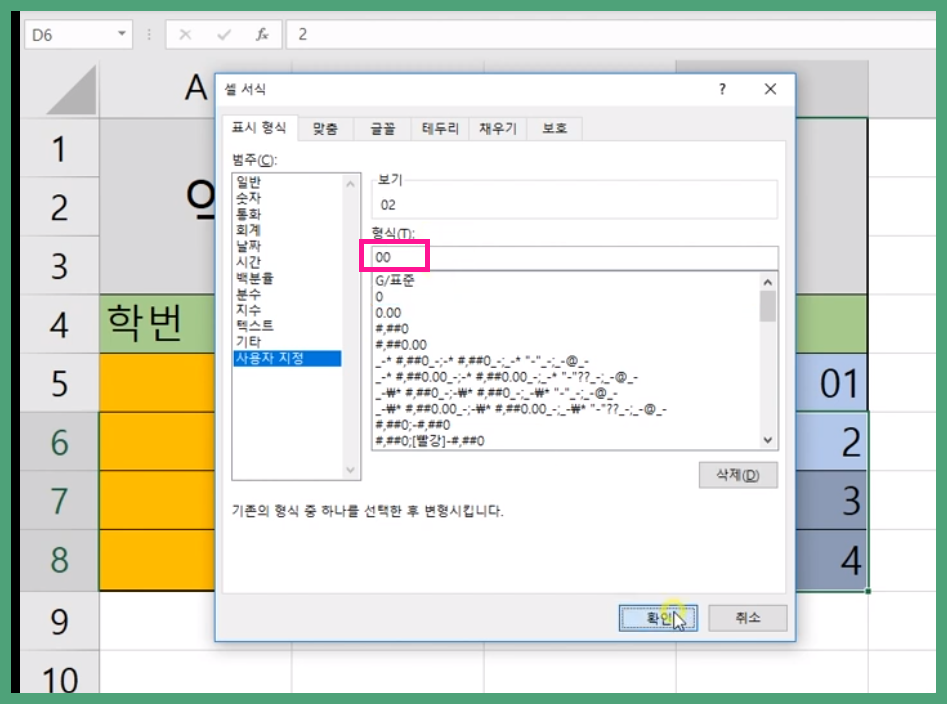
아래는 응용편입니다.
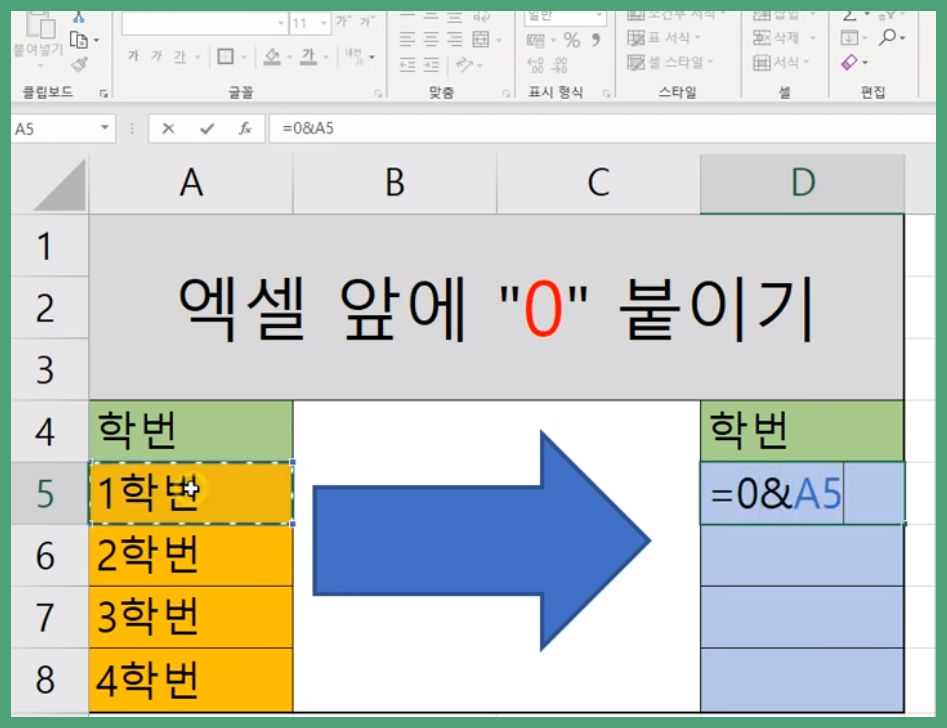
"학번"은 텍스트이고, 앞에 '01'은 숫자이죠?
위에는 두 개의 셀에 있는 내용을 한 개의 셀로 합친 것입니다.
01, 02, 03 이렇게 적혀있는 셀이 있고,
학번이라고 적힌 셀이 있는 것이죠.
엑셀에서 "&"은 두 개의 다른 셀의 내용을 합칠 때 사용합니다.
아래 응용 결과를 보시면 이해가 잘 되실 것 같아요.
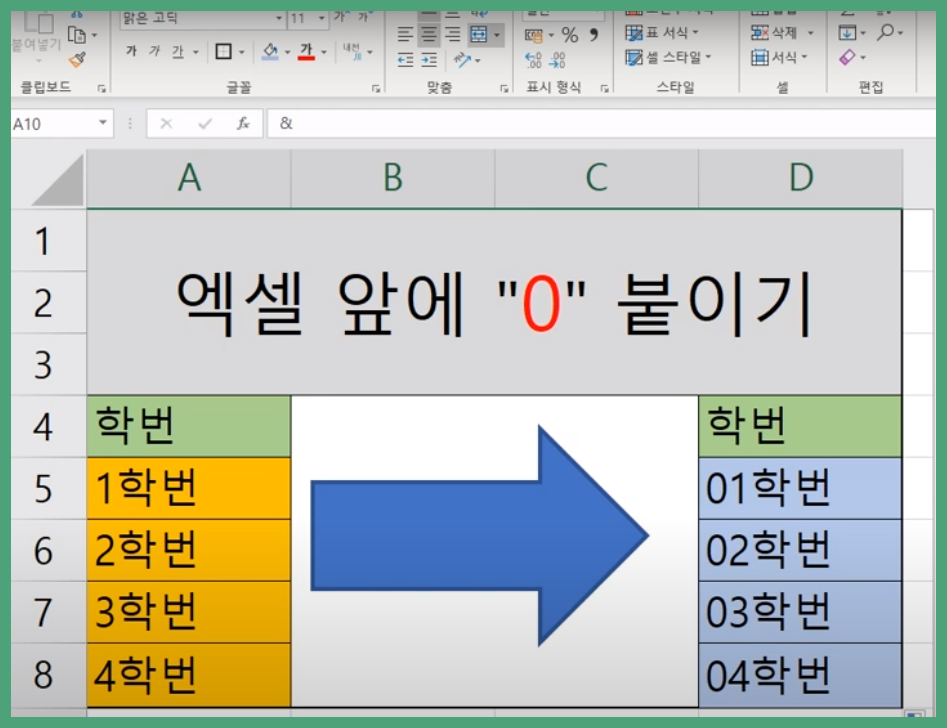
파란색 셀은 아래의 서식을 사용했습니다.
"=0 & (노락색 1학번 선택)"의 결과입니다.
이상 엑셀앞에 0 숫자 붙이는 방법에 대해 알아봤습니다.
감사합니다.
'아이티마스터' 카테고리의 다른 글
| 워드띄어쓰기간격 조절하는방법 (0) | 2020.12.07 |
|---|---|
| 엑셀반내림 반올림함수 쉬운것. (0) | 2020.12.05 |
| 엑셀셀에사진넣기 간단해요 (0) | 2020.12.05 |
| 엑셀셀에사진넣기 간단해요 (0) | 2020.12.05 |
| 엑셀칸추가하기 / 엑셀칸삭제하기 (0) | 2020.10.22 |



